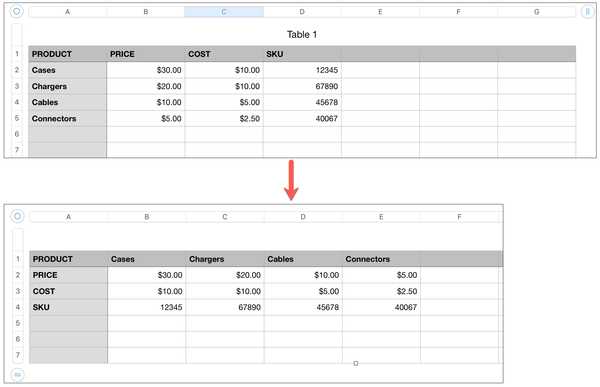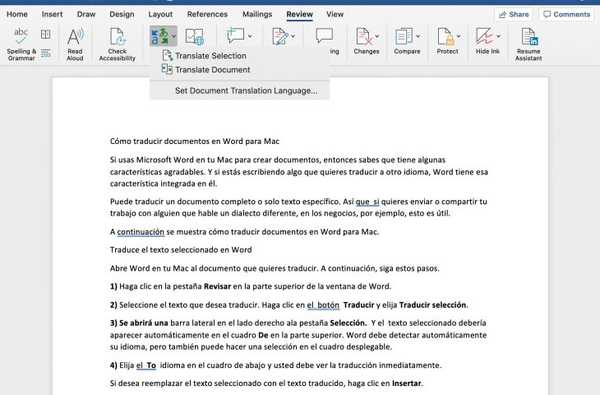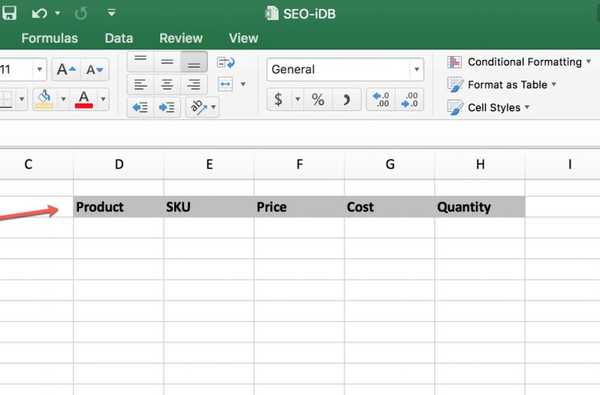

Lorsque vous utilisez Microsoft Excel sur votre Mac pour créer des feuilles de calcul, vous disposez de nombreuses options de mise en page. Mais, parfois, ce n'est qu'après avoir commencé à saisir vos données que vous souhaitez avoir structuré la feuille de calcul différemment.
Vous avez peut-être entré des en-têtes de colonne qui fonctionneraient mieux comme en-têtes de ligne ou vice versa. Heureusement, vous avez un moyen rapide et facile de faire ce type de commutateur avec la fonction Excel Transpose et voici comment l'utiliser.
Comment transposer des colonnes et des lignes
Supposons que vous ayez entré des en-têtes de colonne pour votre feuille de calcul. C'est peut-être pour des produits, des employés ou des finances. Vous décidez que vous souhaitez convertir ces colonnes en lignes.
1) Sélectionnez le lignes pour les colonnes que vous souhaitez transposer. Vous pouvez le faire en cliquant sur le premier et en faisant glisser le reste ou en cliquant sur le premier, en maintenant la Décalage puis en cliquant sur la dernière.

Remarque: Si vous essayez de sélectionner les colonnes, puis continuez avec les étapes ci-dessous pour les copier et les coller, vous vous retrouverez probablement avec un message d'erreur indiquant que la zone de copie et la zone de collage ne sont pas de la même taille. C’est pourquoi vous devez sélectionner les lignes des colonnes Comme montré ci-dessus.

2) Copiez les lignes. Vous pouvez le faire en cliquant sur Éditer dans le menu et en sélectionnant Copie ou en utilisant Commande + C sur votre clavier.
3) Accédez à et cliquez sur la cellule où vous souhaitez coller vos données.
4) Sélectionnez le La Flèche à côté de la Pâte bouton dans votre ruban et choisissez Transposer.

Si vous souhaitez appliquer une mise en forme supplémentaire à ce moment-là, vous pouvez sélectionner Collage spécial du Pâte menu à la place. Cela ouvrira une fenêtre dans laquelle vous pourrez sélectionner vos options de formatage. Cliquez ensuite sur le Transposer case à cocher lorsque vous avez terminé et appuyez sur D'accord.

Lorsque vous aurez terminé les étapes ci-dessus, vos colonnes (et vos données si vous les avez également sélectionnées) se transformeront en lignes. Et, si vous voulez transformer des lignes en colonnes, suivez simplement le même processus.

Comment transposer un groupe de cellules
Si vous n'avez qu'un seul groupe de cellules que vous souhaitez convertir, plutôt que des lignes et des colonnes, c'est tout aussi simple.
Sélectionnez les cellules exactes comme vous l'avez fait avec les lignes dans Étape 1 ci-dessus, puis continuez le même processus pour les copier et les coller.

Envelopper
Microsoft Excel offre une bonne flexibilité pour structurer vos feuilles de calcul. Donc, si vous commencez à créer une feuille et réalisez que vous souhaitez apporter des modifications de mise en forme comme celles-ci, c'est facile à faire. Assurez-vous simplement d'enregistrer une copie de votre classeur d'origine et de revérifier votre travail afin de ne pas perdre par erreur de données.
Avez-vous besoin d'aide avec d'autres fonctionnalités d'Excel ou souhaitez-vous voir un didacticiel sur quelque chose de spécifique? Faites le nous savoir!