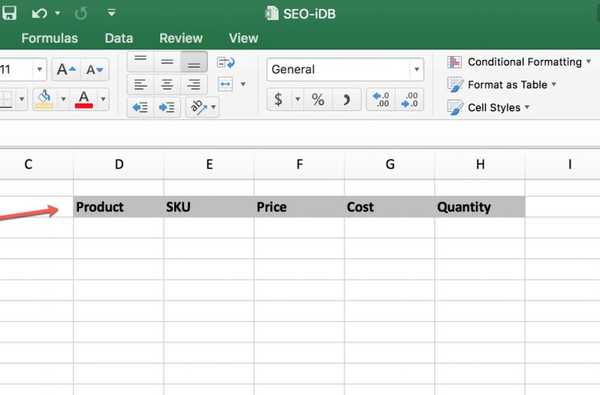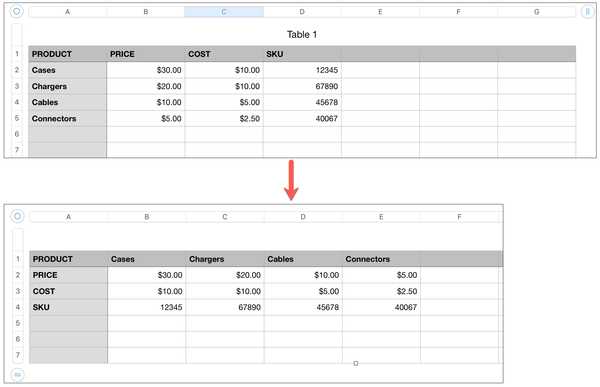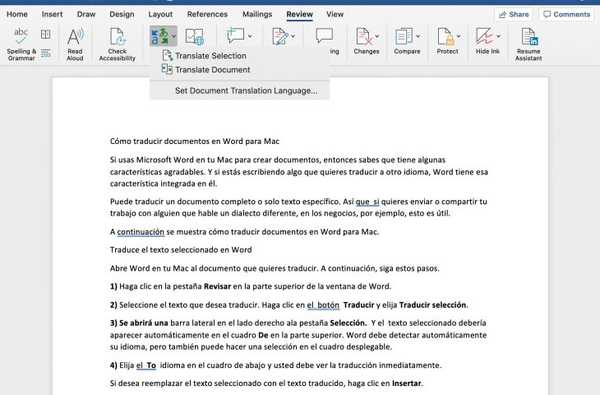

Si vous utilisez Microsoft Word sur votre Mac pour créer des documents, vous savez qu'il a de belles fonctionnalités. Et si vous écrivez quelque chose que vous souhaitez traduire dans une autre langue, Word intègre cette fonctionnalité directement.
Vous pouvez traduire un document entier ou juste un texte spécifique. Donc, si vous voulez envoyer ou partager votre travail avec quelqu'un qui parle un dialecte différent, dans les affaires par exemple, c'est pratique.
Voici comment traduire des documents dans Word pour Mac.
Traduire le texte sélectionné dans Word
Ouvert Mot sur votre Mac vers le document que vous souhaitez traduire. Suivez ensuite ces étapes.
1) Clique le La revue onglet en haut de la fenêtre Word.
2) Sélectionnez le texte que vous souhaitez traduire. Clique le Traduire bouton et choisissez Traduire la sélection.
3) Une barre latérale s'ouvrira sur le côté droit de la Sélection languette. Et le texte que vous avez sélectionné devrait apparaître automatiquement dans le De boîte en haut. Word devrait détecter automatiquement votre langue, mais vous pouvez également faire une sélection dans la liste déroulante.
4) Choisir la À langue dans l'encadré ci-dessous et vous devriez voir la traduction immédiatement.
Si vous souhaitez remplacer votre texte sélectionné par le texte traduit, cliquez sur Insérer.
Vous pouvez également inverser la traduction en cliquant sur le Bouton d'échange entre les deux zones de texte.

Traduire l'intégralité de votre document dans Word
Si vous devez traduire l'intégralité de votre document, Word sur Mac facilite également.
1) Choisir la La revue onglet en haut de la fenêtre Word.
2) Clique le Traduire bouton et choisissez Traduire le document.
3) Si vous avez déjà sélectionné une langue, la barre latérale s'ouvrira et le document se traduira automatiquement dans ce dialecte immédiatement. (Nous vous montrerons comment procéder dans la section suivante.)
Sinon, sélectionnez une langue dans À liste déroulante (et une dans le De si nécessaire) et cliquez sur Traduire.

Votre document traduit s'ouvrira dans une nouvelle fenêtre et la mise en forme que vous avez appliquée doit également être conservée.
Traductions fréquentes dans la même langue
Si vous prévoyez de traduire souvent vos documents dans une langue spécifique, vous pouvez définir la valeur par défaut. Sur le La revue onglet, cliquez sur Traduire bouton et choisir Sélectionnez la langue de traduction des documents.

Une fois que vous faites cela, chaque fois que vous cliquez sur le Traduire le document option du Traduire , votre document sera traduit et ouvert automatiquement dans une nouvelle fenêtre.
Envelopper
Avec les communications qui se produisent partout dans le monde par e-mail, les médias sociaux, les sites Web et d'autres avenues commerciales, il est pratique de savoir comment traduire rapidement vos documents dans Word. Espérons que cette fonctionnalité sera également disponible sur les pages Apple.
Quels types d'activités faites-vous le plus dans Microsoft Word? Y a-t-il une fonctionnalité particulière que vous aimeriez en savoir plus? Si oui, faites-le nous savoir ici ou sur Twitter et un tutoriel pourrait en découler!
Pour en savoir plus, découvrez comment modifier les paramètres de correction automatique du texte et de la mise en forme dans Word et comment personnaliser les raccourcis clavier dans Microsoft Word pour Mac.