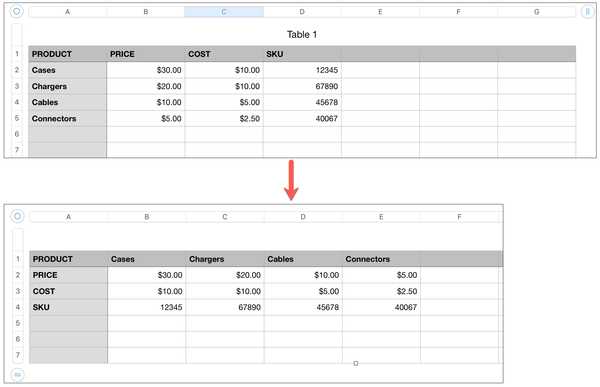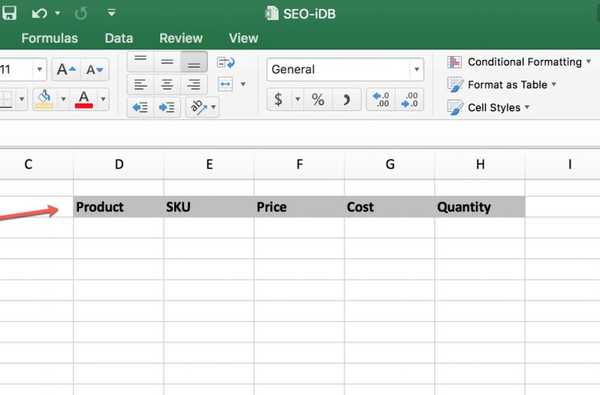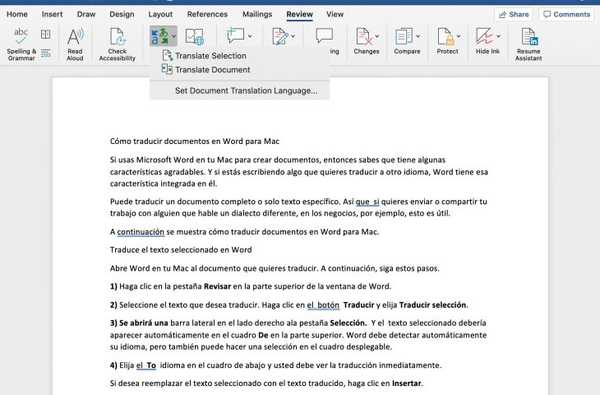Grâce à l'excellente fonction de transfert d'Apple, vous pouvez très facilement transférer l'audio entre votre iPhone et votre haut-parleur sans fil HomePod. Cela inclut la musique, les podcasts et même les appels téléphoniques. Dans ce tutoriel étape par étape, nous allons vous montrer comment transférer l'audio de votre iPhone vers votre HomePod, et vice versa.
La technologie Apple Handoff vous permet de commencer à travailler sur un appareil et de reprendre instantanément là où vous vous étiez arrêté sur d'autres appareils sans perdre de vue ce que vous faites. Il fonctionne avec des appareils compatibles, tous connectés au même identifiant Apple. Sur iPhone, iPad ou iPod touch, l'application dont vous avez besoin apparaît en bas du sélecteur d'application. Sur votre Mac, il apparaît dans le Dock.
Appuyez simplement sur une application pour reprendre là où vous vous étiez arrêté. En raison de l'absence d'une interface utilisateur sur le haut-parleur HomePod, Handoff on HomePod ouvre automatiquement la bonne application.

Avec iOS 13 et iPadOS, vous pouvez facilement envoyer de la musique, des podcasts et des appels téléphoniques depuis un appareil iOS vers votre HomePod.
La possibilité de transférer l'audio entre iPhone et HomePod a été mise à la disposition des clients pour la première fois avec la sortie des mises à jour iOS 13 et iPadOS pour les appareils iPhone, iPad et iPod touch, et la mise à jour iOS 13.2.1 pour le haut-parleur sans fil HomePod en octobre 2019..
ARRONDISSEMENT: Comment utiliser toutes les nouvelles fonctionnalités d'iOS 13.2
Si vos appareils exécutent un logiciel mis à jour, vous pourrez facilement transférer les éléments suivants d'un appareil iOS vers votre HomePod, et vice versa:
- La musique
- Podcasts
- Appels téléphoniques
- Audio à partir d'autres applications
Suivez les instructions étape par étape d'iDownloadBlog pour savoir comment transférer votre musique, vos podcasts ou vos appels téléphoniques entre votre téléphone et le haut-parleur HomePod.
Conditions préalables au transfert
Cette fonctionnalité nécessite les périphériques et logiciels suivants:
- iPhone ou iPod touch avec iOS 13 ou version ultérieure
- iPad avec iPadOS ou version ultérieure
- HomePod avec la mise à jour iOS 13.2.1 ou ultérieure
Avant de pouvoir utiliser cette fonction, assurez-vous que le transfert a été activé.
Pour vérifier que Handoff est activé, aventurez-vous Paramètres → Général → AirPlay et transfert sur votre iPhone ou iPod touch avec le logiciel iOS 13 ou version ultérieure, ou sur votre iPad avec iPadOS, et assurez-vous que le Remise et Transfert vers HomePod les interrupteurs ont été glissés en position ON.
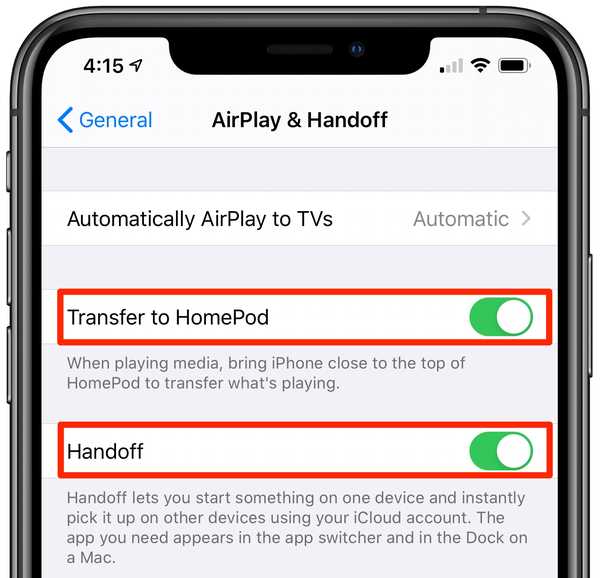
Assurez-vous que les deux options sont activées!
En outre, Handoff requiert également que le téléphone et le haut-parleur soient connectés à iCloud avec le même identifiant Apple et que votre appareil iOS ait Bluetooth et Wi-Fi activés.
Vous pouvez voir l'identifiant Apple que votre iPhone utilise pour accéder aux services iCloud dans l'application Paramètres.
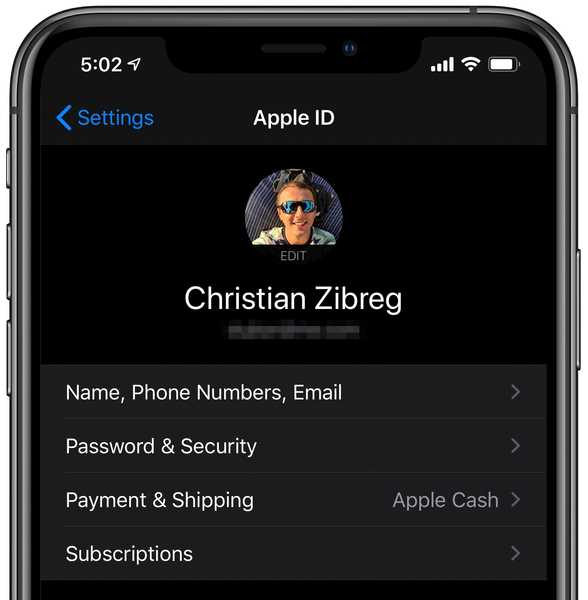
L'adresse e-mail associée à mon identifiant Apple a été effacée pour des raisons de confidentialité.
Appuyez simplement sur votre photo de profil en haut de la liste et l'adresse e-mail associée à votre identifiant Apple s'affiche en haut de l'écran. Identifiant Apple incorrect? Pas de problème, appuyez sur Déconnexion tout en bas de l'écran, puis reconnectez-vous avec un identifiant Apple approprié.
L'ID Apple utilisé par votre HomePod est affiché dans l'application Home.

Ouvrez le Application d'accueil sur votre iPhone / iPod touch avec iOS 13 ou iPad avec iPadOS.
Prochain, appuyez ou appuyez et maintenez votre HomePod haut-parleur affiché sous le titre Accessoires favoris dans l'onglet Accueil, puis appuyez sur l'icône de rouage dans le coin inférieur droit. Si aucun HomePod n'est répertorié dans les favoris, choisissez l'onglet Pièces et appuyez sur l'icône du hamburger dans le coin supérieur gauche pour sélectionner la pièce dans laquelle se trouve votre haut-parleur sans fil Siri..
Le compte Apple ID associé à ce HomePod est affiché à côté de Compte par défaut sous le Musique et podcasts titre. Si ce n'est pas le même compte Apple ID que celui utilisé sur votre iPhone, appuyez sur Compte par défaut et choisissez Changer de compte par défaut, puis confirmez l'opération. Vous pouvez maintenant vous reconnecter avec le bon compte Apple ID.
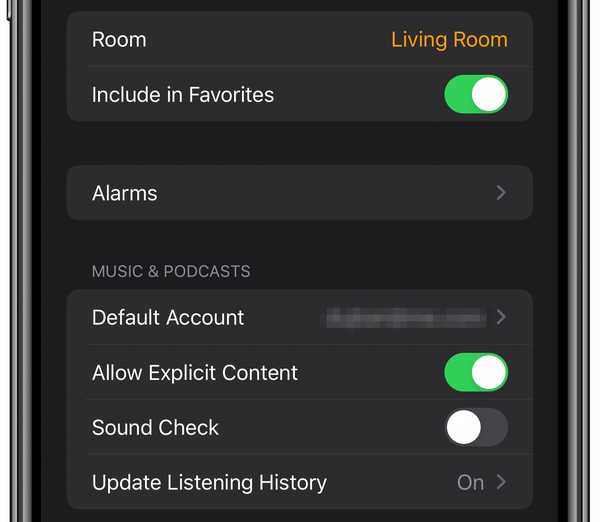
Votre iPhone et HomePod doivent être sur le même réseau Wi-Fi pour que Handoff fonctionne.
Après avoir vérifié que votre appareil iOS et HomePod sont tous deux connectés à iCloud avec le même compte Apple ID, il est temps de vérifier que Bluetooth et Wi-Fi sont activés sur votre appareil iOS, ce qui peut être fait en Paramètres → Wi-Fi et Paramètres → Bluetooth.
Sur HomePod, le Wi-Fi et le Bluetooth sont toujours activés.
N'oubliez pas que les appareils doivent être sur le même réseau Wi-Fi. Handoff utilise Bluetooth pour les informations de proximité, ce qui signifie que cela "fonctionne" lorsque les appareils sont proches les uns des autres.
Comment transférer de l'audio de l'iPhone vers HomePod
Lorsque Bluetooth, Wi-Fi et transfert sont activés et que vos appareils sont connectés à iCloud avec le même compte Apple ID, vous pouvez envoyer des appels téléphoniques ou audio depuis l'application Musique ou Podcasts de votre iPhone vers le haut-parleur HomePod..
Pour ce faire, commencez par lire de la musique dans l'application Musique sur votre iPhone, commencez à écouter un podcast dans l'application Apple Podcasts ou initiez / acceptez un appel téléphonique dans l'application Téléphone (ou toute autre application qui s'intègre à elle en utilisant CallKit d'Apple comme WhatsApp ou Skype, par exemple).

Avec votre lecture audio ou l'appel téléphonique actif, rapprochez votre iPhone de votre HomePod. Tenir simplement le téléphone près du haut de votre HomePod fera l'affaire.
L'audio s'arrête sur le téléphone et reprend la lecture sur HomePod là où vous vous étiez arrêté.
Vous pouvez utiliser Handoff pour transférer de l'audio à partir de musique, de podcasts ou d'une autre application audio, comme le téléphone. Pour emporter votre audio avec vous, éloignez simplement l'appareil iOS de votre haut-parleur sans fil.
Loin de HomePod ou avez iOS 12 ou une version antérieure? Parcourez notre didacticiel séparé pour savoir comment transférer l'audio vers HomePod pour utiliser votre haut-parleur comme haut-parleur..
Besoin d'aide? Demandez à iDB!
Si vous aimez ce tutoriel, passez-le à vos amis et laissez un commentaire ci-dessous.
Est resté coincé? Vous ne savez pas comment faire certaines choses sur votre appareil Apple? Faites-nous savoir via [email protected] et un futur tutoriel pourrait fournir une solution.
Soumettez vos propres suggestions de procédures via [email protected].