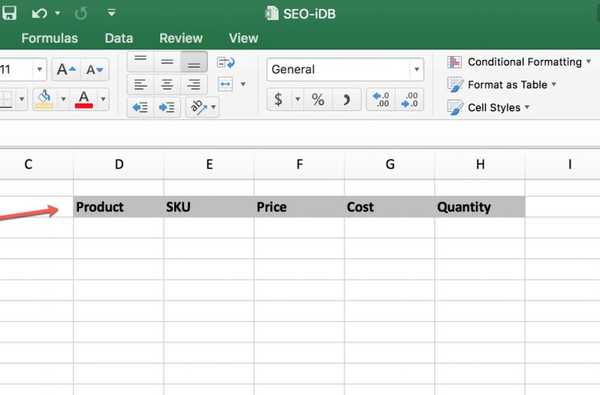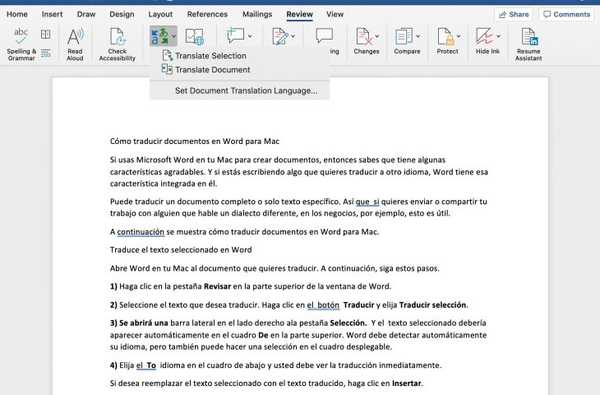Si vous cherchez un moyen d'ajouter des films et des émissions sur votre iPhone ou iPad sans avoir besoin d'iTunes, ce tutoriel est pour vous.
AnyTrans est une application qui vous permet de gérer le contenu de votre appareil à partir de votre ordinateur Mac ou Windows. Transférez des fichiers, fusionnez du contenu, utilisez votre iPhone comme un lecteur USB, créez des sauvegardes, et plus encore avec cet outil simple.
Voici comment ajouter des films et des émissions sur iPhone ou iPad sans iTunes à l'aide d'AnyTrans.
Télécharger AnyTrans
Visitez le site Web AnyTrans et téléchargez l'application pour Mac ou Windows. Vous pouvez le télécharger gratuitement, puis consulter les plans de licence AnyTrans pour les avantages à vie et les fonctionnalités supplémentaires.
Ouvrez et connectez AnyTrans
Une fois AnyTrans installé sur votre ordinateur, vous devrez connecter votre iPhone ou iPad à l'aide de votre câble USB. Si c'est la première fois que vous connectez votre appareil, vous serez invité à le déverrouiller et à appuyer sur Confiance faire confiance à cet ordinateur? apparaitre.

L'application devrait alors reconnaître votre appareil et vous pourrez commencer.
Ajoutez votre contenu
Vous avez deux façons d'ajouter des films et des émissions à votre appareil avec AnyTrans.
Écran principal d'ajout de contenu
1) Sur l'écran principal, vous verrez toutes vos options de fonctionnalités. Pour ajouter un film ou une émission sur votre appareil iOS, cliquez sur Ajouter du contenu.

2) Une fenêtre devrait s'ouvrir vous permettant de rechercher le contenu que vous souhaitez ajouter. Accédez à l'endroit où vous avez le film ou l'émission, sélectionnez-le et cliquez sur Ouvert.

3) Vous serez ensuite invité à sélectionner les catégories que vous souhaitez ajouter à votre appareil. Dans ce cas, le spectacle est dans le Vidéos Catégorie.
4) Clique le Flèche bleue pour commencer le transfert du film ou de l'émission sur votre appareil iOS. Vous verrez la progression du transfert et une confirmation lorsqu'il sera terminé.

Vous pouvez ensuite transférer plus de fichiers en utilisant le lien sur cet écran ou simplement cliquer sur le X en haut à gauche pour quitter l'écran.
Lorsque vous êtes prêt à regarder le film ou l'émission sur votre appareil, ouvrez l'application TV (précédemment Vidéos) et vous devriez la voir affichée et prête à l'emploi.
Écran secondaire d'ajout de contenu
Vous pouvez également ajouter des films ou des émissions en faisant défiler l'écran principal d'AnyTrans et en sélectionnant Vidéos Catégorie.
1) Lorsque les options de sous-catégorie s'affichent, choisissez Films, Séries TV ou une autre option appropriée.

2) Si vous n'avez pas encore de contenu dans cette catégorie, cliquez sur le lien intitulé Cliquez pour ajouter du nouveau contenu.
Si vous avez déjà du contenu dans cette catégorie mais souhaitez en ajouter d'autres, cliquez sur le Ajouter (signe plus) bouton au sommet.

3) Recherchez et ajoutez votre contenu de la même manière que la méthode ci-dessus dans Étape 2.
Vous pouvez ensuite voir la progression du transfert et voir une confirmation lorsqu'il se termine.

Envelopper
Maintenant, vous pouvez transférer les films et les émissions que vous souhaitez sur votre appareil iOS sans jamais ouvrir iTunes. Et comme mentionné, AnyTrans propose une multitude de fonctionnalités supplémentaires pour la gestion du contenu de votre appareil que vous pouvez consulter.
Allez-vous essayer AnyTrans? Ou connaissez-vous de meilleures alternatives? Si oui, revenez ici et laissez un commentaire ou retrouvez-nous sur Twitter pour nous faire savoir ce que vous en pensez.