

Dans GarageBand, les plug-ins sont des effets astucieux qui vous aident à améliorer vos créations musicales. Ceux-ci incluent des choses comme le retard, la distorsion, la modulation, le noise gate et autres. Vous pouvez donc les utiliser pour régler le volume, répéter un son, changer la tonalité et bien plus encore.
Si vous voulez essayer ces petits morceaux pratiques dans votre morceau de musique, ce tutoriel vous montre comment ajouter, modifier, réorganiser et supprimer des plug-ins dans GarageBand sur Mac et iOS.
Plug-ins GarageBand
Vous pouvez utiliser deux types de plug-ins dans GarageBand, selon le type de son que vous souhaitez créer:
Plug-ins d'effets: il s'agit notamment des effets audio courants tels que la réverbération, les compresseurs, les retards et d'autres effets uniques. Vous pouvez utiliser des plug-ins d'effet Audio Units sur des pistes individuelles et sur la piste master.
Plug-ins d'instruments: il s'agit notamment des pianos, orgues, synthétiseurs et autres claviers et autres instruments. Vous pouvez utiliser les plug-ins d'instruments Audio Units uniquement sur les pistes d'instruments logiciels.
Utilisation des plug-ins GarageBand sur Mac
Afficher et ajouter des plug-ins
Pour voir les plug-ins que vous utilisez actuellement et pour en ajouter d'autres à votre piste, suivez simplement ces étapes.
1) Dans la fenêtre GarageBand, avec votre piste ouverte, assurez-vous que Piste et Contrôles les boutons sont sélectionnés en bas.
2) En bas à gauche sous le bouton Piste, vous devriez voir le Zone de plug-ins. Cliquez sur le bouton pour développer si nécessaire. Vous pouvez ensuite afficher les plug-ins de la piste en cours.

3) Pour ajouter un plug-in, cliquez sur un emplacement vide dans le Boîte de plug-ins.
4) Faites défiler et sélectionnez le plug-in vous souhaitez ajouter. Chaque type a des sous-types parmi lesquels vous pouvez choisir.

3) Selon le type de plug-in que vous choisissez, vous pouvez voir une fenêtre contextuelle vous permettant d'ajuster l'effet dès que vous l'ajoutez.

Modifier, réorganiser, désactiver, supprimer ou remplacer des plug-ins
Si vous souhaitez effectuer des ajustements, modifier l'ordre, remplacer ou supprimer un plug-in, rendez-vous simplement dans cette zone de plug-ins et procédez comme suit.
- Éditer: Passez la souris sur le plug-in et cliquez sur Bouton de commandes quand il apparaît. Vous obtiendrez alors une fenêtre contextuelle pour les contrôles du plug-in (comme vous l'avez fait lorsque vous l'avez ajouté).
- Réorganiser: Sélectionnez un plug-in et faites-le glisser vers son nouvel emplacement dans la liste.
- Éteindre: Passez la souris sur le plug-in et cliquez sur Bouton d'alimentation à gauche.
- Supprimer ou remplacer: Passez la souris sur le plug-in, cliquez sur Flèches sur la droite et sélectionnez Aucun plug-in pour le supprimer ou en choisir un nouveau dans la liste.

Utilisation des plug-ins GarageBand sur iOS
Afficher et ajouter des plug-ins
Pour voir les plug-ins que vous utilisez actuellement sur iPhone ou iPad et ajouter plus à votre piste, procédez comme suit.
1) Ouvert GarageBand à votre piste. Sur iPhone, appuyez sur le Équipement icône en haut à droite et choisissez Paramètres de piste. Sur iPad, appuyez sur le Contrôles bouton en haut à gauche.
2) Sur la gauche, vous verrez le Zone de plug-ins.
3) Appuyez sur le La Flèche à côté du titre des plug-ins pour afficher ceux en cours et en ajouter d'autres.

4) Pour ajouter un plug-in, appuyez sur Éditer puis appuyez sur un signe plus en vert pour l'un des espaces «Aucun».
Vous verrez également un lien vers En savoir plus sur l'App Store si vous souhaitez parcourir et acheter des plug-ins supplémentaires.

5) Lorsque vous ajoutez un plug-in, il s'ouvre avec des commandes que vous pouvez régler immédiatement si vous le souhaitez.
Modifier, réorganiser, désactiver, supprimer ou remplacer des plug-ins
Si vous souhaitez apporter des modifications, réorganiser, remplacer ou supprimer un, ouvrez à nouveau cette zone de plug-ins.
- Éditer: Appuyez sur le La Flèche à côté du plug-in pour le développer et ouvrir son Contrôles. Robinet Terminé lorsque vous avez terminé vos modifications.
- Réorganiser: Robinet Éditer, sélectionnez un plug-in et faites-le glisser vers son nouvel emplacement dans la liste. Robinet Terminé lorsque vous avez terminé.
- Éteindre: Appuyez sur le Bouton d'alimentation à gauche du nom du plug-in.
- Retirer: Robinet Éditer, appuyez sur le signe moins en rouge, appuyez sur Supprimer, et appuyez sur Terminé lorsque vous avez terminé.
- Remplacer: Pour remplacer un plug-in, il suffit de le supprimer et d'en ajouter un nouveau.

Envelopper
L'utilisation des plug-ins GarageBand sur Mac ou iOS peut vraiment ajouter des effets sympas à vos chansons. Donc, si vous ne les avez pas encore essayés, sautez et jouez pour voir quel nouveau son vous pouvez créer.
Avez-vous des conseils comme ceux-ci à partager avec nos lecteurs qui ne savent toujours pas utiliser GarageBand? Si oui, n'hésitez pas à commenter ci-dessous!





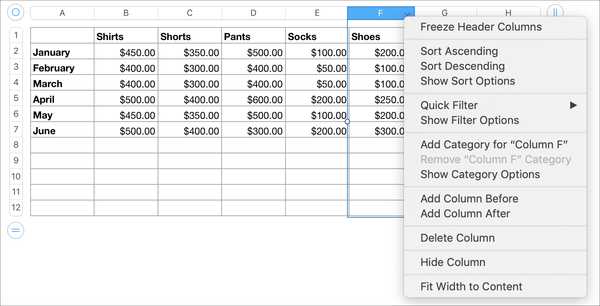





![Comment activer et utiliser les Hot Corners sur l'iPad [vidéo]](http://redditview.com/img/images_3/how-to-activate-and-use-hot-corners-on-the-ipad-[video]_2.jpeg)