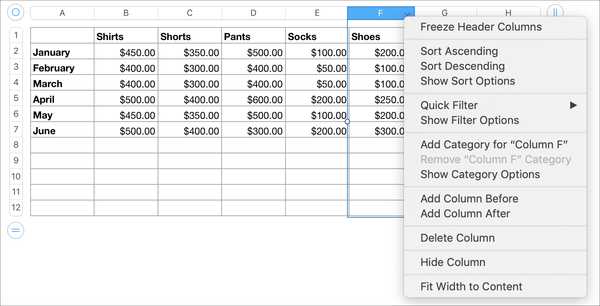Une transition dans iMovie est ce que vous voyez lorsque vous passez d'un clip à l'autre. Par exemple, vous pouvez effectuer un fondu, puis un fondu dans le clip suivant ou utiliser un effet de fondu entre vos scènes. Les transitions offrent un moyen fluide de se déplacer entre vos clips.
Vous pouvez ajouter des transitions automatiquement ou manuellement (Mac), les modifier pour qu'elles soient plus longues ou plus courtes et les supprimer si vous changez d'avis. Ce didacticiel vous explique comment ajouter, modifier et supprimer des transitions iMovie sur Mac et iOS.
Travailler avec Transitions sur Mac
Ajout automatique de transitions
Ouvrez votre projet pour le modifier dans iMovie sur votre Mac, puis procédez comme suit pour insérer automatiquement des transitions.
1) Cliquez sur Réglages dans le coin droit de la timeline.
2) Cochez la case pour Contenu automatique.

Comme Apple le mentionne sur la page d'assistance pour l'ajout automatique de transitions:
Si vous avez appliqué un thème à votre film, iMovie insère des transitions de dissolution croisée standard entre les clips, avec des transitions occasionnelles basées sur le thème. Tous les espaces entre les clips ne reçoivent pas une transition.
Si vous souhaitez uniquement des transitions standard sans thème, vous devrez supprimer votre thème et décocher cette case. Gardez à l'esprit que si vous avez déjà choisi un thème, cela supprimera tous les éléments du thème.
1) Cliquez sur Réglages dans le coin droit de la timeline.
2) Clique le Boîte à thème, sélectionner Aucun thème, et cliquez Changement.
3) Décochez la case pour Contenu automatique.

Ajout de transitions manuellement
Pour ajouter des transitions manuellement, vous devez vous assurer que la case Contenu automatique, comme décrit ci-dessus, est décoché. Si vous ne décochez pas la case, vous serez invité à le faire avant d'ajouter vous-même une transition. Ensuite, vous pouvez ajouter vos propres transitions en suivant les étapes ci-dessous.
1) Sélectionner Transitions dans le navigateur iMovie. Pour prévisualiser une transition, déplacez simplement votre curseur sur la transition de gauche à droite. Vous verrez son aperçu à droite.
2) Vous pouvez ajouter une transition entre des clips ou au début et à la fin d'un clip:
- Pour ajouter une transition entre des clips, cliquez et faites-en glisser un vers la chronologie de votre film à l'endroit souhaité.
- Pour ajouter une transition au début et à la fin d'un seul clip, sélectionnez le clip dans votre montage, puis double-cliquez sur la transition souhaitée.

Modification des transitions
Vous pouvez modifier la longueur d'une transition ainsi que définir une longueur par défaut. Pour les transitions que vous ajoutez manuellement, la longueur par défaut est d'une demi-seconde. Pour les transitions automatiques appliquées à un thème, la longueur par défaut est de deux secondes.
Modifier la durée d'une transition
1) Double-cliquez sur la transition dans la chronologie.
2) Entrez le nombre de secondes dans le Boîte de durée.
3) Cliquez sur Appliquer.

Modifier la longueur par défaut de toutes les transitions
1) Cliquez sur iMovie > Préférences depuis la barre de menu.
2) À côté de Transitions, entrer le nombre de secondes pendant toute la durée.

Rappelez-vous, ce sera le nombre de secondes appliquées à toutes les transitions vous ajoutez à votre chronologie aller de l'avant.
Suppression de transitions
Si vous décidez de supprimer une transition, c'est super simple. Juste cliquez sur la transition dans votre chronologie, qui le mettra en surbrillance, puis appuyez sur votre Supprimer clé.
Travailler avec des transitions sur iOS
Ajout de transitions
Les transitions fonctionnent un peu différemment dans iMovie sur iOS que sur Mac. Par défaut, l'application ajoute automatiquement des transitions lorsque vous ajoutez des clips. C'est pratique car vous n'avez pas à le faire vous-même et vous pouvez toujours apporter des modifications ou supprimer une transition rapidement.
Modification des transitions
Vous pouvez facilement modifier le type de transition que vous choisissez ainsi que la durée sur iOS.
1) Appuyez sur le Transition dans la chronologie.
2) Sélectionner un transition différente lorsque les options apparaissent en bas. Vous pouvez appuyer sur Dissolve, Slide, Wipe ou Fade. Vous pouvez également appuyer sur Thème pour en utiliser un qui vient avec un thème que vous choisissez.
3) Sous les types de transition, vous pouvez choisir un durée de 0,5, 1,0, 1,5 ou 2,0 secondes en appuyant simplement sur celui que vous voulez.

Suppression de transitions
Pour supprimer une transition sur iPhone ou iPad, appuyez sur la transition dans la chronologie. Comme sur Mac, la transition sera mise en évidence. Lorsque les types de transition apparaissent, appuyez sur Aucun.
Envelopper
L'utilisation des transitions est un moyen idéal pour assurer une «transition» fluide d'un clip ou d'une scène de votre film au suivant. Ils ajoutent vraiment à l'expérience lors de la visualisation d'un film.
Allez-vous ajouter des transitions intéressantes à vos films sur Mac ou iOS? Faites-nous savoir quels sont vos favoris dans les commentaires ci-dessous!