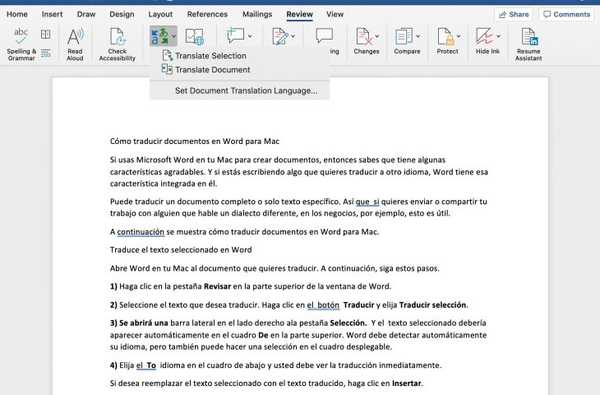HomePod a Bluetooth 5.0 pour des choses comme la découverte de périphériques basée sur la proximité qui est utilisée pendant la fonction de configuration automatique d'Apple. Bien que HomePod ne fonctionne pas comme un haut-parleur Bluetooth classique, il peut agir comme un haut-parleur pour votre iPhone, ce qui est fantastique pour les appels mains libres.
DIDACTICIEL: Comment basculer les appels entre iPhone, iPad et Mac
DIDACTICIEL: Comment transférer des appels entre iPhone et Apple Watch
Comment transférer des appels de l'iPhone vers HomePod
Cela fonctionne pour toutes sortes d'appels, des appels téléphoniques cellulaires réguliers qui tirent parti du réseau vocal de votre opérateur aux appels FaceTime Audio en passant par les appels VoIP à partir d'applications utilisant le framework CallKit d'Apple, comme WhatsApp, Viber, Facebook Messenger, etc..
Pour transférer un appel téléphonique de votre iPhone vers votre HomePod et utiliser le HomePod comme haut-parleur pendant un appel, procédez comme suit:
1) Passer ou recevoir un appel sur votre iPhone.
2) Pendant l'appel, appuyez sur le l'audio bouton dans le Téléphone app.
3) Choisi ton HomePod de la liste.
Lorsque l'audio de l'appel se connecte à votre HomePod, un voyant vert apparaît en haut.

Vous pouvez maintenant continuer votre appel en mode mains libres, votre HomePod faisant office de haut-parleur.
Pour mettre fin à l'appel, appuyez sur le haut de votre HomePod ou appuyez sur Fin d'appel bouton sur votre iPhone.
Comment transférer les appels HomePod vers votre iPhone
Si vous avez déjà transféré un appel téléphonique entrant ou sortant vers votre haut-parleur piloté par Siri, vous pouvez réactiver son audio sur votre iPhone à tout moment en procédant comme suit:
1) Appuyez sur le l'audio sur votre téléphone, puis choisissez iPhone de la liste.
POINTE: Demandez à l'iPhone d'annoncer qui vous appelle
Gérer plusieurs appels sur HomePod
Si un autre appel arrive alors que vous utilisez le HomePod comme haut-parleur, vous pouvez y répondre sur le haut-parleur et même basculer entre plusieurs appels en cours à volonté:
- Mettre fin à l'appel en cours et répondre à un nouveau-Appuyez et maintenez le voyant vert sur le dessus du HomePod.
- Pour répondre à un appel entrant et mettre l'appel en cours en attente-appuyez sur la lumière verte sur le dessus de votre HomePod.
- Pour basculer entre les appels-appuyez sur le haut de HomePod.
Apple prévient que, dans certaines situations, les réseaux CDMA peuvent être incapables de mettre en attente ou d'échanger des appels. Nous vous conseillons de contacter votre opérateur pour voir s'il prend en charge ces fonctionnalités en premier lieu.
DIDACTICIEL: Comment passer à FaceTime pendant un appel téléphonique
Abonnez-vous à iDownloadBlog sur YouTube
Et c'est tout, les amis!
Vous savez maintenant comment utiliser votre HomePod comme haut-parleur.
Besoin d'aide? Demandez à iDB!
Si vous aimez ce mode d'emploi, transmettez-le à vos supporteurs et laissez un commentaire ci-dessous.
Est resté coincé? Vous ne savez pas comment faire certaines choses sur votre appareil Apple? Faites-nous savoir via [email protected] et un futur tutoriel pourrait fournir une solution.
Soumettez vos suggestions de procédures via [email protected].